Wireless Broadband Reliable, High Speed Starting at 74.95 ! Various plans to suit your needs !* | Managed Residential WiFi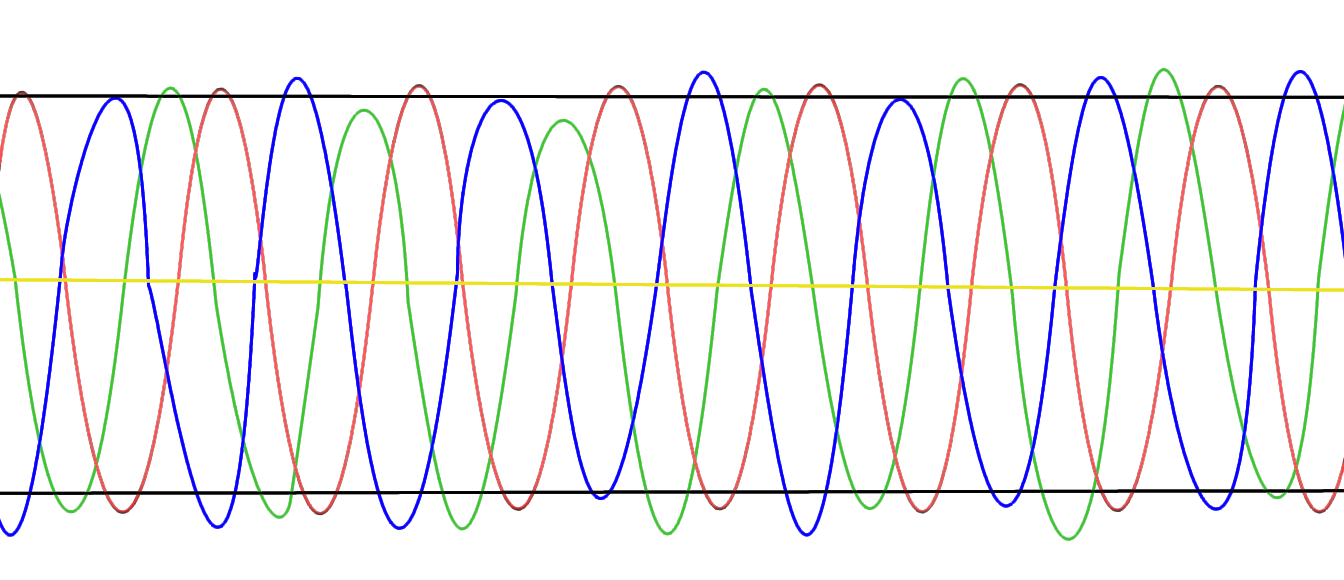 Carrier quality WiFi router! Managed service means WE set it up and help keep it up! Free router replacement** |
* Availability of speeds dependent on the area of service and which tower you are connected to.
**Router replacement guaranteed unless there is evidence of misuse or extreme physical damaged not caused by regular usage.
***$10.00 per month plus a $50.00 Setup fee. Mesh nodes cost another $5.00 per month with a $20.00 Setup fee.